Migrating data to DigitalOcean Spaces with Flexify.IO
Visit siteMigrate data from Amazon S3, Azure Blob or other cloud storage to Spaces with no downtime.
We recommend using Flexify.IO to migrate data from Amazon S3, Azure Blob or other clouds to DigitalOcean Spaces.
Migrating Data with Flexify.IO
- Sign up or sign in to Flexify.IO
- Open Migrations tab and click New Migration
- In From drop down select Add new storage and add your existing storage
- In To drop down select Add new storage and add your Space. If you don’t have Spaces keys yet, you can create them via DigitalOcean Portal on API/Spaces access keys section.
- Click Start Migration and monitor the migration progress.
Data traffic will go directly between clouds and you should not worry about your local internet link bandwidth.
Whenever you have more data to migrate, canceled the migration, or the migration failed for any reason - you can always Start Again the migration. Flexify.IO will look for differences and only copy objects that has been added or changed.
Avoiding Downtime During Migration
One of the biggest challenges for any migration project is eliminating downtime. Often bringing applications offline is necessary to ensure data consistency because applications and users may change data while it is being migrated. This is especially problematic for migrating large volumes of data over internet.
Flexify.IO address this challenge by providing virtual S3-compatible endpoint. When the Flexify.IO endpoint is used to access the data - objects URLs remain the same, no matter which cloud physically stores the object. Your users and applications will see all data from all storages combined in a single bucket, and any new or modified objects will be automatically stored to the default storage.
To configure Flexify.IO virtual endpoint:
- On Flexify.IO Management portal open Data tab.
- Click Attach (+) to attach both the bucket or container that currently hold your data and your DigitalOcean Space.
- Ensure that the Space is set as default storage.
- Configure your S3-compatible application to use endpoint settings and keys displayed in Connection settings. Notice that that this endpoint combines data from both storages and any objects you modify or create are saved to the default storage.
- Optimally configure public access by clicking Config button and checking Public read access for all objects. Now all your objects from all your storages, no matter migrated or not, are accessible via any browser at a constant URL like https://mybucket.s3.flexify.io/image.jpg.
You can also use this technique to split data between multiple buckets, containers or Spaces of different cloud providers. Flexify.IO supports up to 8 storages per virtual endpoint.
by: Sergey KandaurovJune 28, 2018Visit site
This textbox defaults to using Markdown to format your answer.
You can type !ref in this text area to quickly search our full set of tutorials, documentation & marketplace offerings and insert the link!
Publish your Tool on Community
Have you created an Integration, API Wrapper, Service, or other Tool that helps developers build on DigitalOcean? Help users find it by listing it in Community Tools.
Featured on Community

Get our biweekly newsletter
Sign up for Infrastructure as a Newsletter.

Hollie's Hub for Good
Working on improving health and education, reducing inequality, and spurring economic growth? We'd like to help.
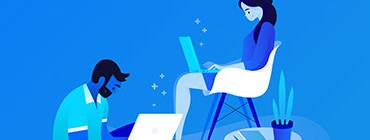
Become a contributor
Get paid to write technical tutorials and select a tech-focused charity to receive a matching donation.