Tutorial
How To Set Up a Node.js Application for Production on Ubuntu 20.04
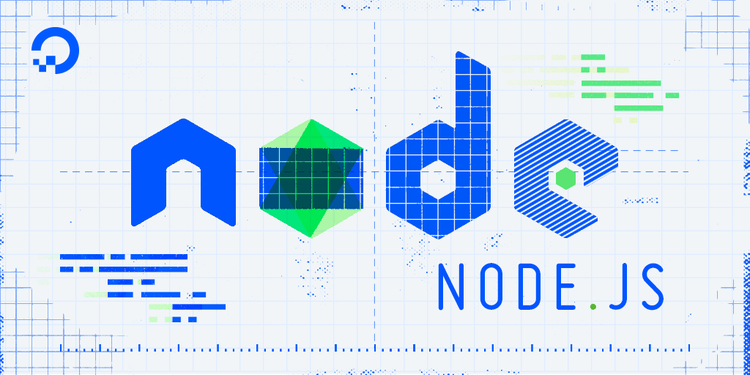
Not using Ubuntu 20.04?Choose a different version or distribution.
Introduction
Node.js is an open-source JavaScript runtime environment for building server-side and networking applications. The platform runs on Linux, macOS, FreeBSD, and Windows. Though you can run Node.js applications at the command line, this tutorial will focus on running them as a service. This means that they will restart on reboot or failure and are safe for use in a production environment.
In this tutorial, you will set up a production-ready Node.js environment on a single Ubuntu 20.04 server. This server will run a Node.js application managed by PM2, and provide users with secure access to the application through an Nginx reverse proxy. The Nginx server will offer HTTPS using a free certificate provided by Let’s Encrypt.
Deploy your Node applications from GitHub using DigitalOcean App Platform. Let DigitalOcean focus on scaling your app.
Prerequisites
This guide assumes that you have the following:
- An Ubuntu 20.04 server setup, as described in the initial server setup guide for Ubuntu 20.04. You should have a non-root user with sudo privileges and an active firewall.
- A domain name pointed at your server’s public IP. This tutorial will use the domain name example.com throughout.
- Nginx installed, as covered in How To Install Nginx on Ubuntu 20.04.
- Nginx configured with SSL using Let’s Encrypt certificates. How To Secure Nginx with Let’s Encrypt on Ubuntu 20.04 will walk you through the process.
When you’ve completed the prerequisites, you will have a server serving your domain’s default placeholder page at https://example.com/.
Step 1 — Installing Node.js
Let’s begin by installing the latest LTS release of Node.js, using the NodeSource package archives.
First, install the NodeSource PPA in order to get access to its contents. Make sure you’re in your home directory, and use curl to retrieve the installation script for the most recent LTS version of Node.js from its archives.
- cd ~
- curl -sL https://deb.nodesource.com/setup_14.x -o nodesource_setup.sh
You can inspect the contents of this script with nano or your preferred text editor:
- nano nodesource_setup.sh
When you’re done inspecting the script, run it under sudo:
- sudo bash nodesource_setup.sh
The PPA will be added to your configuration and your local package cache will be updated automatically. After running the setup script from Nodesource, you can install the Node.js package:
- sudo apt install nodejs
To check which version of Node.js you have installed after these initial steps, type:
- node -v
Outputv14.4.0
Note: When installing from the NodeSource PPA, the Node.js executable is called nodejs, rather than node.
The nodejs package contains the nodejs binary as well as npm, a package manager for Node modules, so you don’t need to install npm separately.
npm uses a configuration file in your home directory to keep track of updates. It will be created the first time you run npm. Execute this command to verify that npm is installed and to create the configuration file:
- npm -v
Output6.14.5
In order for some npm packages to work (those that require compiling code from source, for example), you will need to install the build-essential package:
- sudo apt install build-essential
You now have the necessary tools to work with npm packages that require compiling code from source.
With the Node.js runtime installed, let’s move on to writing a Node.js application.
Step 2 — Creating a Node.js Application
Let’s write a Hello World application that returns “Hello World” to any HTTP requests. This sample application will help you get Node.js set up. You can replace it with your own application — just make sure that you modify your application to listen on the appropriate IP addresses and ports.
First, let’s create a sample application called hello.js:
- cd ~
- nano hello.js
Insert the following code into the file:
const http = require('http');
const hostname = 'localhost';
const port = 3000;
const server = http.createServer((req, res) => {
res.statusCode = 200;
res.setHeader('Content-Type', 'text/plain');
res.end('Hello World!\n');
});
server.listen(port, hostname, () => {
console.log(`Server running at http://${hostname}:${port}/`);
});
Save the file and exit the editor.
This Node.js application listens on the specified address (localhost) and port (3000), and returns “Hello World!” with a 200 HTTP success code. Since we’re listening on localhost, remote clients won’t be able to connect to our application.
To test your application, type:
- node hello.js
You will receive the following output:
OutputServer running at http://localhost:3000/
Note: Running a Node.js application in this manner will block additional commands until the application is killed by pressing CTRL+C.
To test the application, open another terminal session on your server, and connect to localhost with curl:
- curl http://localhost:3000
If you get the following output, the application is working properly and listening on the correct address and port:
OutputHello World!
If you do not get the expected output, make sure that your Node.js application is running and configured to listen on the proper address and port.
Once you’re sure it’s working, kill the application (if you haven’t already) by pressing CTRL+C.
Step 3 — Installing PM2
Next let’s install PM2, a process manager for Node.js applications. PM2 makes it possible to daemonize applications so that they will run in the background as a service.
Use npm to install the latest version of PM2 on your server:
- sudo npm install pm2@latest -g
The -g option tells npm to install the module globally, so that it’s available system-wide.
Let’s first use the pm2 start command to run your application, hello.js, in the background:
- pm2 start hello.js
This also adds your application to PM2’s process list, which is outputted every time you start an application:
Output...
[PM2] Spawning PM2 daemon with pm2_home=/home/sammy/.pm2
[PM2] PM2 Successfully daemonized
[PM2] Starting /home/sammy/hello.js in fork_mode (1 instance)
[PM2] Done.
┌────┬────────────────────┬──────────┬──────┬───────────┬──────────┬──────────┐
│ id │ name │ mode │ ↺ │ status │ cpu │ memory │
├────┼────────────────────┼──────────┼──────┼───────────┼──────────┼──────────┤
│ 0 │ hello │ fork │ 0 │ online │ 0% │ 25.2mb │
└────┴────────────────────┴──────────┴──────┴───────────┴──────────┴──────────┘
As indicated above, PM2 automatically assigns an App name (based on the filename, without the .js extension) and a PM2 id. PM2 also maintains other information, such as the PID of the process, its current status, and memory usage.
Applications that are running under PM2 will be restarted automatically if the application crashes or is killed, but we can take an additional step to get the application to launch on system startup using the startup subcommand. This subcommand generates and configures a startup script to launch PM2 and its managed processes on server boots:
- pm2 startup systemd
The last line of the resulting output will include a command to run with superuser privileges in order to set PM2 to start on boot:
Output[PM2] Init System found: systemd
sammy
[PM2] To setup the Startup Script, copy/paste the following command:
sudo env PATH=$PATH:/usr/bin /usr/lib/node_modules/pm2/bin/pm2 startup systemd -u sammy --hp /home/sammy
Run the command from the output, with your username in place of sammy:
- sudo env PATH=$PATH:/usr/bin /usr/lib/node_modules/pm2/bin/pm2 startup systemd -u sammy --hp /home/sammy
As an additional step, we can save the PM2 process list and corresponding environments:
- pm2 save
You have now created a systemd unit that runs pm2 for your user on boot. This pm2 instance, in turn, runs hello.js.
Start the service with systemctl:
- sudo systemctl start pm2-sammy
If at this point you encounter an error, you may need to reboot, which you can achieve with sudo reboot.
Check the status of the systemd unit:
- systemctl status pm2-sammy
For a detailed overview of systemd, please review Systemd Essentials: Working with Services, Units, and the Journal.
In addition to those we have covered, PM2 provides many subcommands that allow you to manage or look up information about your applications.
Stop an application with this command (specify the PM2 App name or id):
- pm2 stop app_name_or_id
Restart an application:
- pm2 restart app_name_or_id
List the applications currently managed by PM2:
- pm2 list
Get information about a specific application using its App name:
- pm2 info app_name
The PM2 process monitor can be pulled up with the monit subcommand. This displays the application status, CPU, and memory usage:
- pm2 monit
Note that running pm2 without any arguments will also display a help page with example usage.
Now that your Node.js application is running and managed by PM2, let’s set up the reverse proxy.
Step 4 — Setting Up Nginx as a Reverse Proxy Server
Your application is running and listening on localhost, but you need to set up a way for your users to access it. We will set up the Nginx web server as a reverse proxy for this purpose.
In the prerequisite tutorial, you set up your Nginx configuration in the /etc/nginx/sites-available/example.com file. Open this file for editing:
- sudo nano /etc/nginx/sites-available/example.com
Within the server block, you should have an existing location / block. Replace the contents of that block with the following configuration. If your application is set to listen on a different port, update the highlighted portion to the correct port number:
server {
...
location / {
proxy_pass http://localhost:3000;
proxy_http_version 1.1;
proxy_set_header Upgrade $http_upgrade;
proxy_set_header Connection 'upgrade';
proxy_set_header Host $host;
proxy_cache_bypass $http_upgrade;
}
...
}
This configures the server to respond to requests at its root. Assuming our server is available at example.com, accessing https://example.com/ via a web browser would send the request to hello.js, listening on port 3000 at localhost.
You can add additional location blocks to the same server block to provide access to other applications on the same server. For example, if you were also running another Node.js application on port 3001, you could add this location block to allow access to it via https://example.com/app2:
server {
...
location /app2 {
proxy_pass http://localhost:3001;
proxy_http_version 1.1;
proxy_set_header Upgrade $http_upgrade;
proxy_set_header Connection 'upgrade';
proxy_set_header Host $host;
proxy_cache_bypass $http_upgrade;
}
...
}
Once you are done adding the location blocks for your applications, save the file and exit your editor.
Make sure you didn’t introduce any syntax errors by typing:
- sudo nginx -t
Restart Nginx:
- sudo systemctl restart nginx
Assuming that your Node.js application is running, and your application and Nginx configurations are correct, you should now be able to access your application via the Nginx reverse proxy. Try it out by accessing your server’s URL (its public IP address or domain name).
Conclusion
Congratulations! You now have your Node.js application running behind an Nginx reverse proxy on an Ubuntu 20.04 server. This reverse proxy setup is flexible enough to provide your users access to other applications or static web content that you want to share.
Thanks for learning with the DigitalOcean Community. Check out our offerings for compute, storage, networking, and managed databases.
This textbox defaults to using Markdown to format your answer.
You can type !ref in this text area to quickly search our full set of tutorials, documentation & marketplace offerings and insert the link!
Featured on Community

Get our biweekly newsletter
Sign up for Infrastructure as a Newsletter.

Hollie's Hub for Good
Working on improving health and education, reducing inequality, and spurring economic growth? We'd like to help.
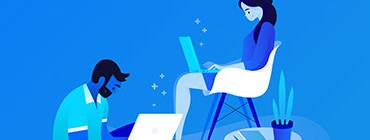
Become a contributor
Get paid to write technical tutorials and select a tech-focused charity to receive a matching donation.

I followed the instructions exactly and for some reason
nodejs -vdid not work butnode -vdid.Please could you explain the correct way to set up environment variables in production?
Most of your tutorials are very helpful in making my day to day development easier. I usually prefer to come here in case of such guidance because of the practicality of the content. Thanks!
run after the “sudo nano /etc/nginx/sites-available/example.com”
Thank you for this useful tutorial. I was struck at doing this for a month! Your kindness is appreciated.
I have a CMS running on a port 8055 and I have configured it according to what this article. Yet I get some sort of MIME mismatch error even though I have added
X-Content-Type-Optionstonosniff.ERROR:
ngnix domain config
I had tried adding the mime.types into this location block but no success.
Hey guys are these tutorials still accurate? Visiting an http://your_domain in a browser gets refused because they use https by default now. I’ve used curl and I’m getting my content back but it doesn’t work in a browser. Am I correct?
Hi, thanks for the tutorial, it’s working great. However, I would like to be able to access the application from other computers on the LAN the server belongs to. At the moment, when I point to the IP of the server, I’m redirected to a standard Nginx landing page instead of the Node.js app. I guess there is an option in the server blocks to exclude an IP range ?
Thank you for this useful tutorial.
It’s possible to have one for Apache2 ?
This comment has been deleted